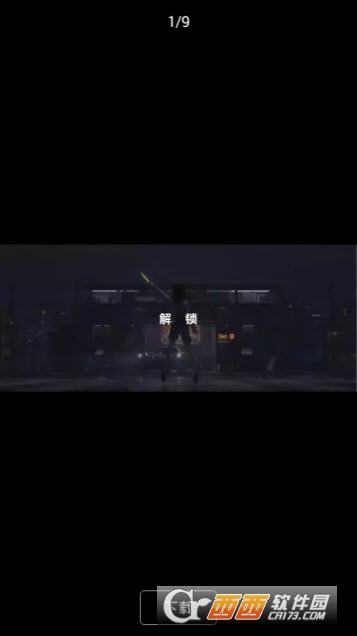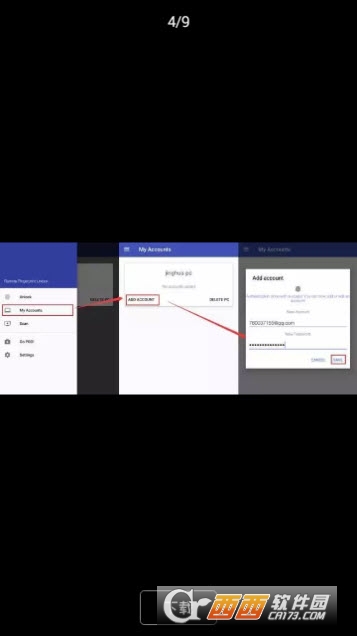软件简介
手机指纹解锁电脑作为一个十分强大的工具软件,这款软件能够让用户们使用其强大的功能,使用手机远程操控电脑指纹解锁使用,十分的方便。用户们只需要将软件与自家的电脑设备进行相连,就可以实现远程解锁的便捷了,深受众多用户们的喜爱。此外,软件还具备了一些十分好用的功能,例如使用这款软件远程操控电脑进行一些事项的处理,能够帮助人们就算需要使用电脑的时候,电脑不在身边也可以实现办公等操作,需要的用户们快下载吧!

前几天偶然看到了一个国外大神开发的手机应用,在手机上装上这款应用之后就可以使用手机的指纹解锁来解锁PC电脑的密码。
第一次尝试成功之后开心的就像一个八百斤的大胖子一样,浑身在椅子上疯狂蠕动不能自拔~
不过在精华君尝试的过程中也并不是一帆风顺的,途中遇到了许多难题,好在最后都成功克服,最终还是达成了这个效果啦。
所以今天就来教给大家如何使用自己的手机指纹来解锁自己的PC电脑。
在开始之前我们需要先准备好这几样东西:分别是带有指纹解锁并且安卓版本在6.0以上的手机一枚,一台比Windows Vist版本更高的微软系统电脑(XP7810都是Vist之后的版本),手机端的解锁应用Remote Fingerprint Unlock,和电脑端的软件finger_unlock_1.0.21。
准备好这几样东西之后,我们就可以开工了,其中手机端和电脑端的应用。
首先安装电脑端的软件,双击后疯狂下一步即可,安装完成后不会出现任何应用图标。此时按下WIN+L键来锁定屏幕,然后在登陆界面的左下角看一下是不是有一个Fingerprint Unlock的选
项,有则代表成功。下一步就需要安装手机端的软件了,此时需要保证手机和电脑处于同一局域网内(也就是你家电脑和手机都连得一个WIFl,包括线连),安装完成后打开应用,右
滑打开应用菜单,进入SCAN界面。在这个界面中点击右下角的扫描按钮扫描局域网
下的电脑(扫描时需要使电脑处于锁屏状态),扫描出后点击你扫描出的你的电脑并给他
命一个名字,完成后点击右下角SAVE按钮保存这台电脑。然后右滑打开应用菜单进入My Accounts界面,这里会显示出你刚才命名并保存的那台电脑。点击和台电脑左下角的ADDACCOUNT按钮来给这台电脑添加解锁信息。在这个界面你需要输入你电脑登陆的微软账户的
邮箱以及密码,也就是你平常解锁电脑时输入的密码(官方称现在可以支持本地账户的验证,但精华君只测试了登录后的微软账户没有问题),密码输入完毕后在验证一下你的指纹,上方指纹图标出现成功的信息就可以点击右下角的SAVE按钮保存信息了。在这个时候,最好确保你的电脑正好处于解锁界面,在电脑的Fingerprint Unlock账户界面下方会显示一个六位验证码,而同时手机在SAVE保存信息后也会显示一个六位验证码,这个是确保你手机保存的电脑正是你的电脑的一个手段,一般情况下不会出错,点击PROCEED完成。在之后就是最后一个步骤了,在保存完信息的电脑选项卡上点击一下你的电脑账户名称,点击一次之后在后方会显示一个括号,里面写着Selected。此时该电脑就被设为默认解锁电脑了。然后右滑进入菜单进入Unlock解锁界面,把你的手指头放在指纹解锁模块上,你就会看到你的电脑随着你手指放下而被一起解锁开了~
整个设置过程虽然描述起来有一些繁琐,但其实真正动手设置的话不会超过三分钟的时间,而其中可能会出现的一些错误精华君也都为大家做出了提醒,希望能为感兴趣的小伙伴提供一些便利。
软件具备了一个十分简洁并且直观的界面能够帮助用户们根据自己的需求进行操作,就算是0使用基础的萌新用户也可以轻松的实现上手操作的步骤,深受众多人们的喜爱,如果你需要的话一定不要错过这款软件了哦!